Dungeon Lords Мануал
Dungeon Lords Steam Edition Free Download PC Game Cracked in Direct Link and Torrent. Dungeon Lords Steam Edition is a RPG game. Dungeon Lords Steam Edition is developed by Heuristic Park and published by Nordic Games. It was released in 1 May, 2005. For Dungeon Lords MMXII on the PC, a GameFAQs message board topic titled 'Erm.
For Max and Paulette I wish to convey my deepest personal thanks to Yat Siu and Typhoon Games, Karsten Otto and Crimson Cow, Robert Stevenson and DreamCatcher Games, Pablo de la Nuez and FX Interactive, Nikolay Baryshnikov and 1C Moscow, Chandra and Gerhard Schanz and Schanz International Consultants, and my dear wife Paulette, for their unfailing devotion, unwavering belief, and endless patience which has made Dungeon Lords possible. Dungeon Lords was created to offer you a true-lifeexperience of an authentic fantasy universe.
The monsters are real and untamed, their attitude hostile. The path is often twisted, and the greatest treasures well protected. To master Dungeon Lords will require that you develop your own playing skill and style as well as those of your personal character hero.
Let instinct and intuition be your guide as you venture forth into this dangerous new world. You are about to discover that Dungeon Lords isn’t just another computer game. It was designed to summon forth the mighty warrior and the crafty wizard that restlessly stir deep within you. May you find this journey rewarding, and meet the challenges well D.W. TASK SWITCHING, BACKGROUND TASKS, AND “STICKYKEYS”.IMPORTANT. Please note that Dungeon Lords does not support task switching. When the game is running, do not attempt to use ALT-TABto return to the Windows desktop or switch to another application.
Doing so could lock you out of Dungeon Lords and force you to shut down and restart the game. In addition, ensure that all background tasks (e-mailclients, Internet browsers, instant messaging and so on) are shut down before you start Dungeon Lords. You should also disable the Windows “stickykeys” feature (if the version of Windows you are running supports it).
In Windows XP, this can be done by going to Control Panel Accessibility Options, and unchecking the box marked “Enable StickyKeys”. For further information on disabling the “stickykeys” feature, consult the Microsoft Windows help file.
GAME MENUS MAIN MENU The Main Menu opens automatically when you start Dungeon Lords. Click an option to select it.
The following options are available:. Single Player: Open the Single Player Menu. Multiplayer: Open the Multiplayer Menu. (For details on hosting and joining multiplayer games, see “The Multiplayer Game” later in the manual.). Options: Open the Game Settings screen.
(See “Game Settings Screen” later in this manual for details.). Exit Game: Quit Dungeon Lords and return to the Windows desktop. Click an option to select it. SINGLE PLAYER MENU To open the Single Player menu, click the Single Player option on the Main Menu. The following options are available here:.
Dungeon Lords Won't Launch
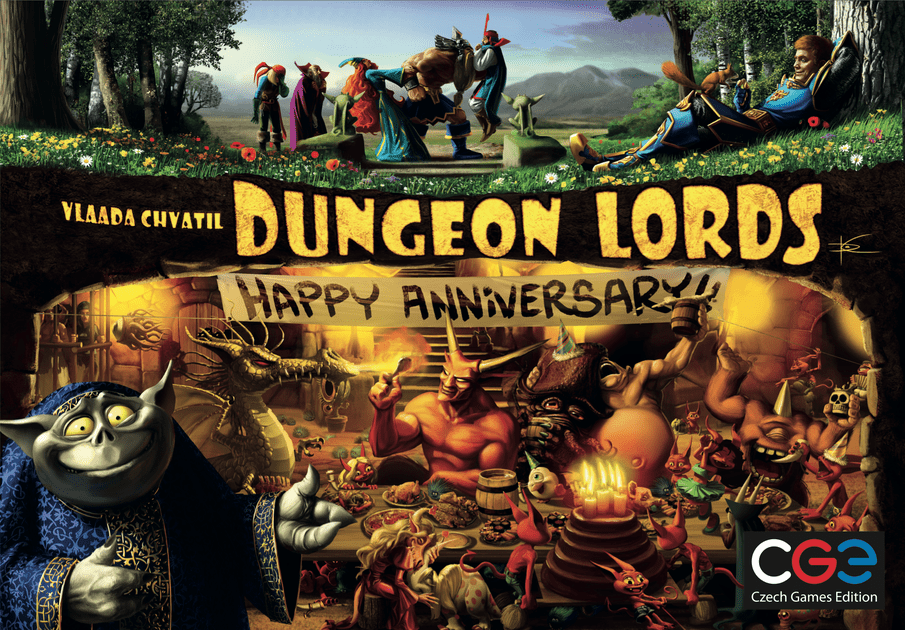
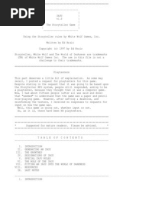
New Game: Start a new single player game of Dungeon Lords. Load Game: Load a previously saved game of Dungeon Lords. When you click this option, the Load Game screen opens. Click the game you want to load from the list, and then click Load Game. To return to the Main Menu without loading a game, click Quit Playing. Main Menu: Exit the Single Player Menu and return to the Main Menu.
Click an option to select it. MULTIPLAYER MENU To open the Multiplayer Menu, click Multiplayer on the Main Menu. The following options are available here:.
LAN: Host or join a multiplayer Dungeon Lords game on a local area network. Internet: Host or join a multiplayer Dungeon Lords game on the Internet.
Main Menu: Close the Multiplayer Menu and return to the Main Menu. (See “The Multiplayer Game” later in this manual for details.) GAME SETTINGS SCREEN The Game Settings screen provides you with controls that allow you to adjust game difficulty, control settings, graphics, and sound options in Dungeon Lords. To open this screen, click Options on the Main Menu.
To exit the Game Settings screen and return to the Main Menu, click the Exit button. There are two types of controls on the screen:. Left/Right Arrows: These controls display the current setting in the center and have arrow buttons at each end.
Click the arrow buttons to change the setting. Sliders: Adjust these controls by clicking the slider and dragging it to the left or right. The current setting is displayed numerically on the slider itself.
The following options and settings are available:. Monster Difficulty: Set the difficulty level for the monsters and enemies you encounter in the game. Default setting is Normal. Setting this to high will give bonus experience for defeating monsters.
Random Encounters: Set the frequency of random encounters with enemies and monsters throughout the game. Default setting is Normal.
Mouse X Sensitivity: Adjust the input sensitivity of the mouse in the X-axis(left/right). The higher the sensitivity, the faster the mouse responds to input. Default setting is 0. Mouse Y Sensitivity: Adjust the input sensitivity of the mouse in the Y-axis(forward/back). The higher the sensitivity, the faster the mouse responds to input. Default setting is 0. Mouse X Inverse: Invert the movement directions on the mouse’s X-axis(right is left and left is right).
Default setting is Off. Mouse Y Inverse: Invert the movement directions on the mouse’s Y-axis(forward is back, back is forward). Default setting is Off. Mouse Y Axis Lock: Lock the mouse so that moving the mouse forward and back has no effect.
Default setting is Off. Screen Resolution: Set the screen resolution up to a maximum of 1280 x 1024. Default setting is 800 x 600.
Note that higher screen resolutions can cause performance issues on slower machines. Gamma: Set the level of color saturation and brightness. Default setting is 0. Shadow Rendering: Turn the in-gameshadows on and off.
Default setting is On. Note that shadows can cause performance issues on slower machines. If you are experiencing sluggish performance, turn Shadow Rendering off. View Distance: Set the distance that you can see in the game (the range at which fog obscures distant objects). Default setting is 100. A high View Distance setting can result in reduced performance on slower machines.
Master Sound Volume: Set the volume level for the game’s overall sound output. Default setting is 100. Sound Effects: Set the volume level for the game sound effects (combat sounds and so on). Default setting is 100.
Music: Set the volume level for the game’s background music. Default setting is 76. Speech: Set the volume level for character speech.
Dungeon Lords Character Guide
Default setting is 100. Ambient: Set the volume level for ambient (background) sounds. Default setting is 100. Keyboard: Adjust the keyboard mapping for the game controls. (See “Keyboard Controls” for details.).
Defaults: Click this button to reset all options on the Game Settings screen to their default settings. KEYBOARD CONTROLS Dungeon Lords has a default set of keyboard controls that allow you to perform actions throughout the game.
You have the option to change the keyboard mapping for all controls to suit your preferences and style of play. To change the mapping of the keyboard controls, click the Keyboard button on the Game Settings screen. This opens the Keyboard screen. All of the keyboard commands are listed on this screen.

Dungeon Lords Mmxii Download
To the right of the command name are two text boxes that display the primary and secondary keyboard mappings for each control (Note that not all controls have a secondary keyboard mapping by default.) For example, by default the Forward control is mapped to the W key (primary) and the Up arrow (secondary). To change the mapping of a particular control: 1. Next to the control you want to change, click the left-arrow(to set the primary mapping) or right-arrow(to set the secondary mapping). When the dialog box opens, press the key to which you want to map the control. To exit the key re-mappingsequence without re-mappingthe control, press the Backspace key. Note that if, when re-mappingthe controls, you select a key to which another control is already mapped, the mapping for that control is removed and you must re-mapit as well. To reset all keyboard controls to their default settings, click the Default button.
To return to the Game Settings screen, click the Settings button. SAVING AND EXITING Press ESC at any time during game play to open the Save Game screen. From this screen, you can save the game in progress and exit to the Main Menu. To save a game: When the Save Game screen opens, click one of the save slots on the left side of the screen, and click Save Game. (If you select a save slot that already contains a game, a prompt appears confirming that you want to replace the existing save). Type a name for the saved game and click OK. To cancel the save, click No.
To return to the game from the Save Game screen, click Resume Play. To exit to the Main Menu: On the Save Game screen, click Quit Playing. To avoid losing any progress you have made, you should save your game before exiting to the Main Menu. GETTING STARTED To start a new single-playergame of Dungeon Lords click New Game on the Main Menu. OBJECT OF THE GAME You start Dungeon Lords in the wilderness outside the town of Fargrove. As you explore the vast wilderness, you will do battle with a wide variety of foes, developing your character's skills and your own combat prowess.
As you start talking to the various characters who inhabit the world, you will learn of the conflict that grips this land and learn of your own role in the events that are to unfold. In the course of the game, you will take part in numerous quests—manyof which will bring you closer to completing your ultimate goals, and others of which will reveal more about the world around you and provide your character with the experience and equipment he or she will need to complete the game. YOUR CHARACTER The first thing you must do when you start a new game of Dungeon Lords is select the character you will play throughout the game. The character screen provides you with three basic options.To select an option, click the corresponding button. Play This Character: Start the game using the character that is currently displayed on the screen. (Your last created character will appear here, or a default character if you have not yet created one). Make New Character: Ignore the currently-displayedcharacter and create a new custom character (see “Creating Custom Characters”).
Exit: Return to the Main Menu.